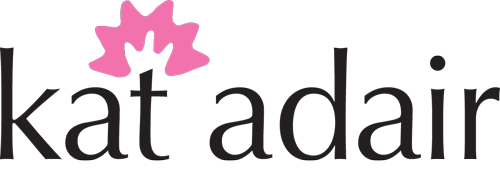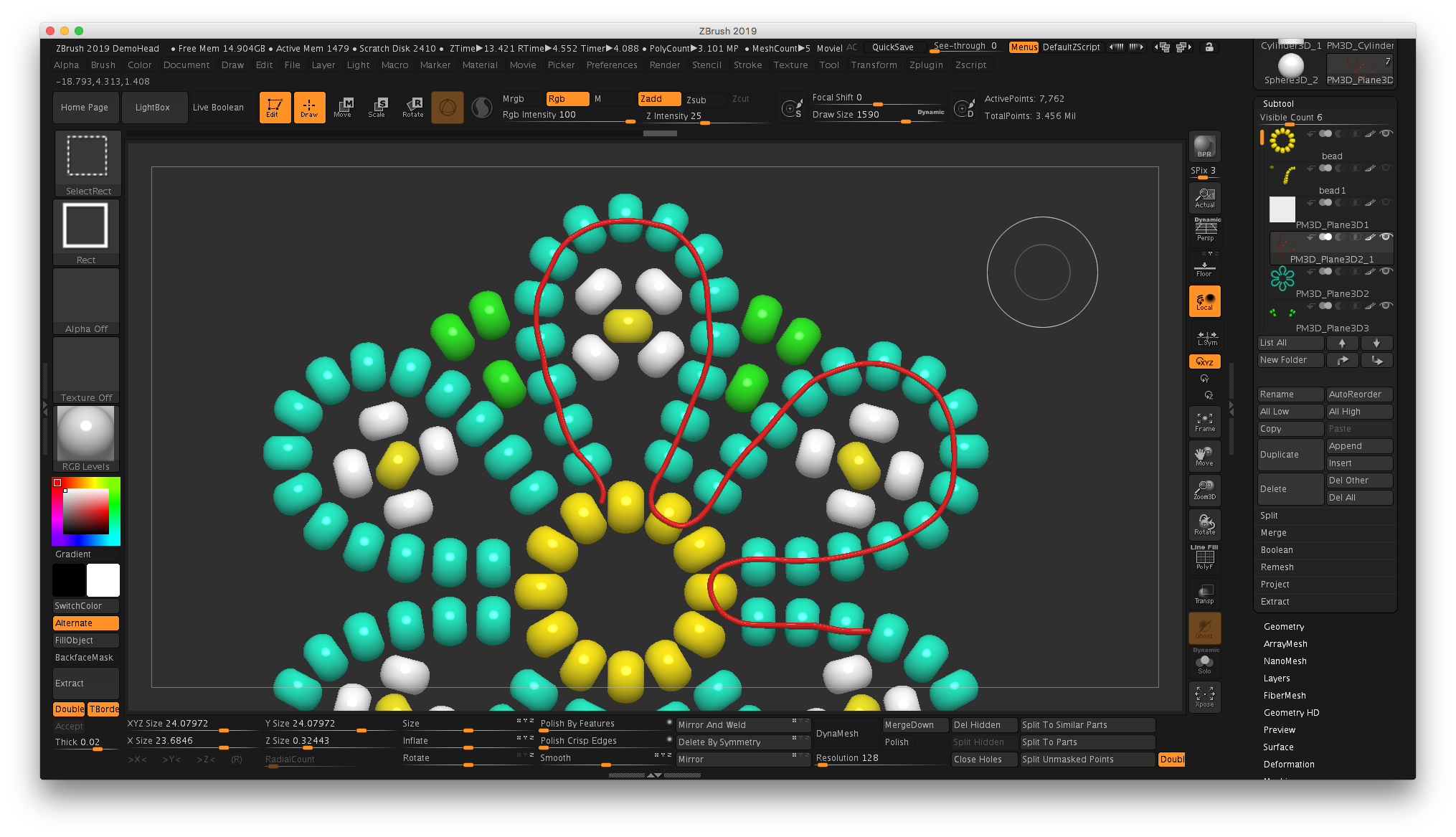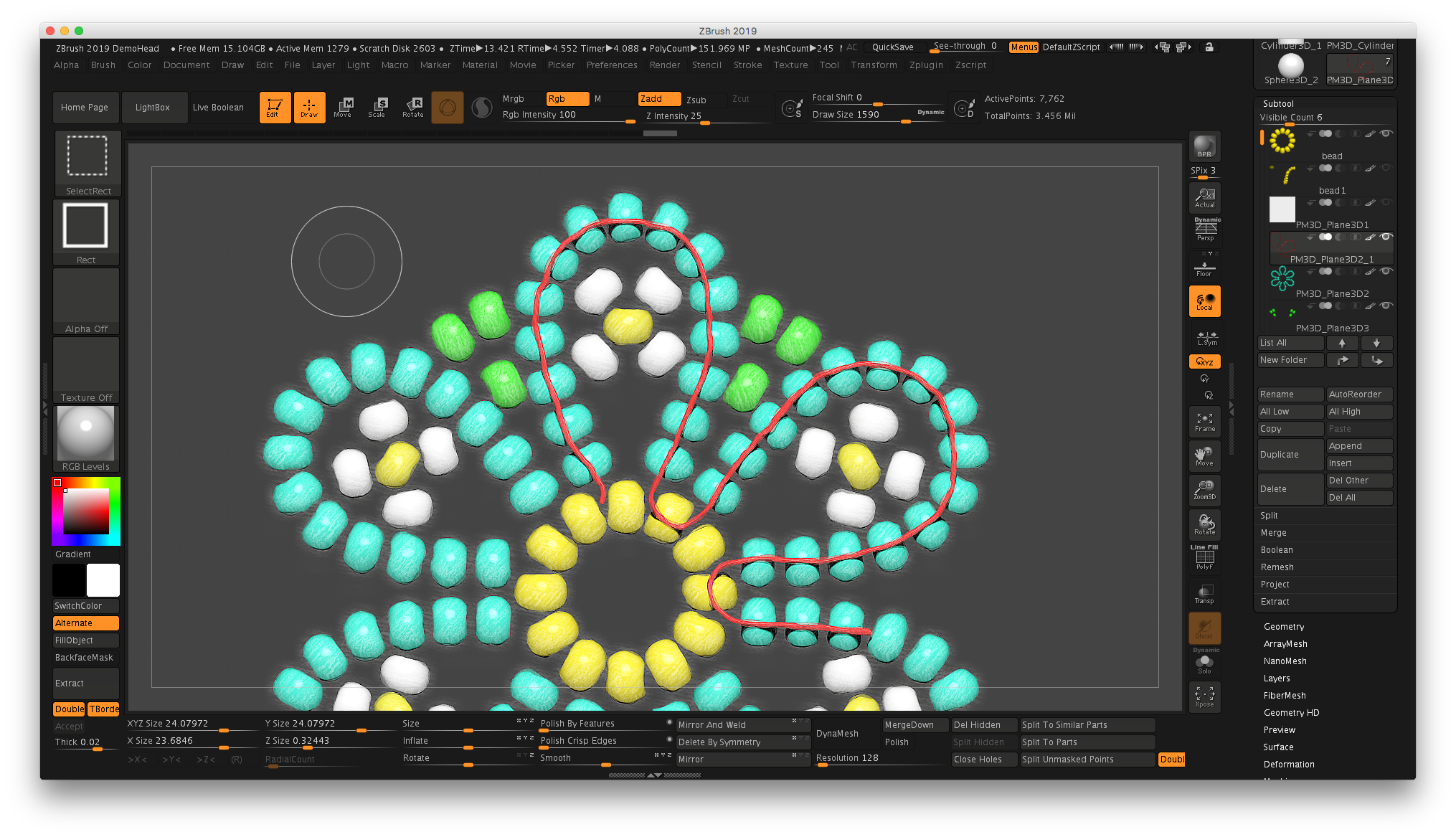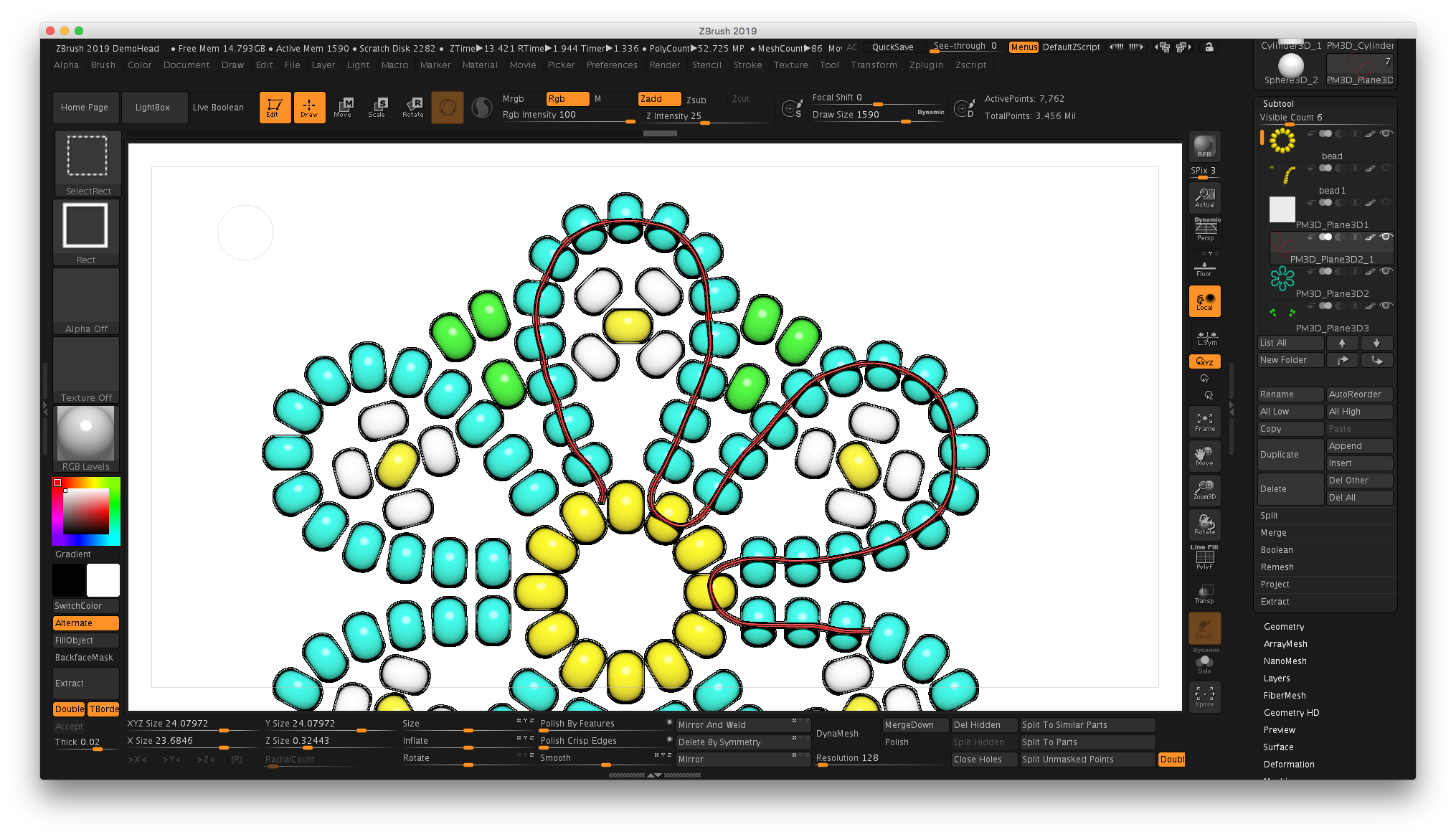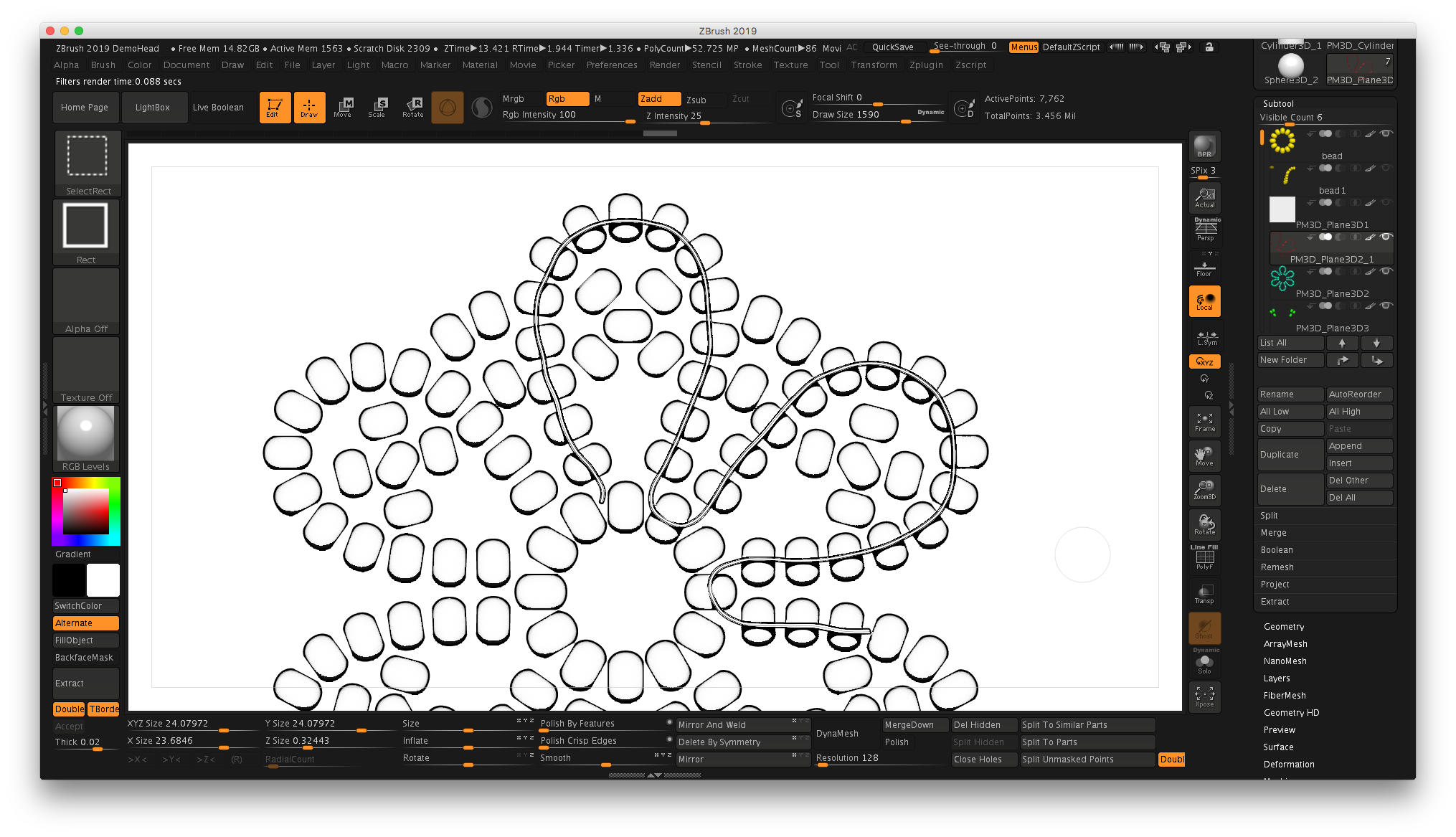So how did I make this little guy? I started with a DynaMesh Sphere from the Lightbox, then turned off Perspective. I used the Gizmo 3D in the Move mode to stretch the sphere into an egg shape.
Switch to the Draw mode. Using a mask where the neck should go (Cmd on Mac, Ctrl on PC), I reversed the mask (Cmd/Mac, Ctrl/PC and click on background) and used the Gizmo 3D “ball” in the Move mode to pull the neck out. Since your primitive is already a DynaMesh, after each major change, re-DynaMesh to refresh the mesh. If you want to see what’s happening, on the right side of the main canvas look for the PolyF button with a grid on it.
Using the same method, turn on Symmetry under the Transform menu, then you can mask off both legs at once in the Draw mode, then switch to the Move mode and use the Gizmo to pull the legs down.
Try using the Snakehook tool to pull out things like the toes on the feet…play around with the size. The shortcut for Snakehook is B-S-H on your keyboard.
Switch to the Clay Buildup tool for sculpting details…a good tip is to turn your intensity down to 5 so it doesn’t apply much material, which is easier to smooth with the shift key. The keyboard shortcut for Clay Building is B-C-B.
The arms were masked off, mask reversed, then pulled out to each side. Try using symmetry to do this, but you will need to move the Gizmo to the general vicinity of one of the arms…when you pull out to the side, it will “raise” both arms at once. To move the Gizmo, hold down Option/Mac or Alt/PC and drag the Gizmo over the masked area for one of the arms, release the key, then use your mouse to pull the horizontal arrow away from the body. Clear the mask and fine-tune with sculpting. To re-center, click on the third icon above the Gizmo to find unmasked center.
Another trick? After masking, you can hold down the Cmd/Mac or Ctrl/PC and click ON the model to soften/blur the edge of the mask. This will provide nice, rounded arms.
And finally, the t-shirt was applied to the chicken using a mask and the Mask Pen. Try switching the stroke to Lasso if you’d like. Sharpen the mask by clicking on the model while holding Cmd-Option/Mac or Ctrl-Alt/PC. Then use the Extract command from bottom of the SubTool palette.
I’ll do a tutorial on this one soon, but hopefully this will get you started!